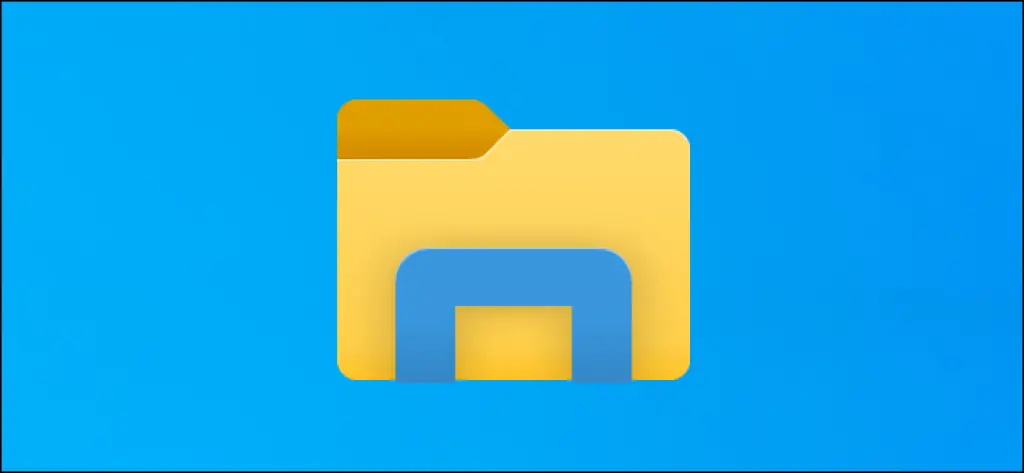![]()
Windows 10’s file supervisor is packed with keyboard shortcuts. You can launch File Explorer and use it solely with your keyboard—without ever touching a mouse. It is no Norton Commander, but it’s really keyboard-pleasant.
Start File Explorer
To start File Explorer from wherever on your Windows method, press Windows+E.
You can also use other keyboard shortcuts—for instance, if File Explorer is the to start with icon from the left on your Home windows 10 taskbar, you can push Home windows+1 to activate that taskbar button. If it is the 3rd icon on your taskbar, you can press Windows+3 to activate it.
Navigating Folders
File Explorer will open to the Swift Access watch when you launch it. Use the arrow keys to select files and folders and press Enter to enter folders or open files. To extend a collapsed part (like “Devices and drives” below “This PC”), select it and press the Ideal arrow important.
To select a file or folder in a listing, start off typing its title. For case in point, when you’re in the C: directory and you type “Win”, File Explorer will pick the “Windows” listing.
To go to the very first or last file in a listing, press the Property or Conclude keys.
To go “Up” a directory, push Alt+Up arrow. To go Back again and Forward, press Alt+Still left arrow and Alt+Right arrow.
If you have to have to refresh a folder and see up-to-date contents, push F5.
Typing Directories and Exploring
To aim the place bar at the top of the window, press Ctrl+L or Alt+D. You can then type an handle (like “C:Users”) and push Enter to go there.
To target the look for bar, push Ctrl+F or Ctrl+E. You can then form a search phrase and push Enter.
Picking out Several Documents
To choose a array of information, keep down the Change vital and use the arrow keys. You can also press Ctrl+A to pick out all documents in the present folder.
To pick numerous data files, push and keep the Ctrl important. Use your arrow keys to highlight other information or folders and press House to add them to your variety. Release the Ctrl crucial when you’re completed.
Renaming Information
To rename a file with your keyboard, find it with the arrow keys (or by setting up to type its identify) and press F2. File Explorer will immediately emphasize the file’s name, excluding the file extension. You can then style a new name for the file and push Enter. Push Escape to cancel renaming the file without saving any modifications.
The normal keyboard shortcuts for textual content modifying get the job done when enhancing a file name, so you can push Ctrl+Remaining arrow to swiftly navigate involving text in a file title that has various words and phrases.
Related: 42+ Text-Modifying Keyboard Shortcuts That Do the job Nearly Almost everywhere
Creating a New Folder
To generate a new folder in the current listing, push Ctrl+Shift+N. Style the title for the directory and press Enter.
Copying, Pasting, and Deleting Files
As typical, Ctrl+C copies a file, Ctrl+X cuts a file (taking away it from its current area), and Ctrl+V pastes the file into a new area.
To undo an motion, push Ctrl+Z. To redo an action you just undid, push Ctrl+Y.
To delete a chosen file, push Delete. To delete a file completely, skipping the Recycle Bin, press Shift+Delete.
Opening the Context Menu
To open the Context menu for your at this time picked goods, push Change+F10. The Context menu will open up as if you right-clicked the merchandise.
Navigate amongst possibilities in the menu using the Up and Down arrow keys. Push Enter to pick an solution.
You can also press Alt+Enter to open up the Qualities window for a chosen merchandise, skipping the context menu. Use the Tab, arrow and Enter keys to use the Properties window. You can also push Alt alongside with an underlined character shown in the Qualities window to activate an selection.
For example, the “Advanced” button appears as “Advanced…” with the “d” underlined. This means you can press Alt+D to activate it.
Viewing the Preview and Information Panes
To open up and near the preview pane, which demonstrates you a preview of the at this time picked file, push Alt+P.
To open and shut the facts pane, which displays you information about the chosen file, press Alt+Shift+P.
Launching and Closing Windows
To open up a new File Explorer window, push Ctrl+N. To near the existing File Explorer window, press Ctrl+W.
Discovering Additional Keyboard Shortcuts
For additional aid, push Alt and launch it. You will see letters surface around the buttons on the ribbon. You can press Alt along with regardless of what letter is exhibited in this article to activate a button. For instance, Alt+F opens the File menu.
If you push Alt+H, Alt+S, or Alt+V to find the Dwelling, Share, or Check out tabs, you will see a checklist of keyboard shortcuts for the steps on that area of the ribbon.
As common in Windows purposes, you can also repeatedly press the Tab essential to cycle among elements of the interface, utilizing the arrow keys and Enter critical to navigate and activate buttons. Push Change+Tab to cycle in reverse. For case in point, with the major content material pane selected, you can press Change+Tab to emphasis the still left sidebar, use arrow keys to decide on a folder, and press Enter to open it.
Similar: Get Help With File Explorer on Home windows 10
- › Why You Should Enhance Your Previous Laptop or computer Check
- › How to Established Up a Spotify Youngsters Account
- › How To Make Your Very own Sticker Pack for WhatsApp on Iphone and Android
- › How to Stream U.S. Sporting activities for Totally free On the web
- › How to Enjoy Community Multiplayer Video games On-line with Steam Remote Perform Jointly