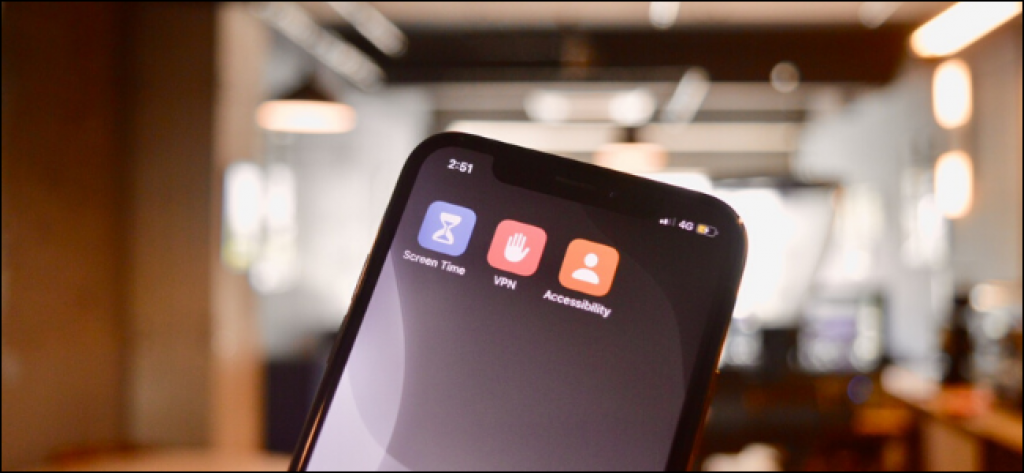It is normally been laborous to open a unique webpage of the Options app on the Apple iphone and iPad. It doesn’t help that the lookup feature isn’t particularly quick. Here’s how you can immediately open up a Configurations webpage employing Shortcuts on your Iphone and iPad.
MacStories has compiled a listing of extra than 120 hidden URLs that correspond to a certain website page in the Settings application. You can use the Shortcuts app’s Open up URLs motion to speedily open up a Configurations web site.
Once you create a shortcut, include it to your property display and then faucet it to open the Settings page. This way, for case in point, you can instantly open up the Display screen Time area with no fussing all over in the Options application.
For the uninitiated, Shortcuts is Apple’s very own automation app for Apple iphone and iPad that will come developed-in on products jogging iOS 13 and iPadOS 13 (and higher). You can use it to produce easy or complex automations that can be induced applying Household screen shortcuts or Siri.
Similar: What Are Iphone Shortcuts and How Do I Use Them?
In this example, we’ll be making a home display screen shortcut for launching the Screen Time Configurations webpage. You can use this course of action to produce a shortcut for any Options web page.
To start with, open up the checklist of Settings URLs on your Iphone or iPad. Look through by the checklist, and when you come across the “Screen Time” segment, copy the URL portion.
Now, open up the Shortcuts app and go to the “My Shortcuts” tab. Here, faucet the “Create Shortcut” button at the bottom of the list.
Faucet the “Add Action” button.
From below, lookup for the “URL” action and then decide on it.
In the URL action, tap the textual content box and paste in the copied URL. Then faucet the As well as (+) button.
From the steps listing, search for and incorporate the “Open URLs” motion.
Your shortcut is now completely ready. Faucet “Next.”
In this article, give the shortcut a identify. Choose the icon following to the identify to personalize it.
Right here, you can find a glyph and alter the track record color of the icon.
Pick out the “Done” button from the icon menu when you are finished customizing the shortcut’s search.
Your shortcut is now lively. Let us include it to the home display.
From the shortcuts specifics page, faucet the a few-dot menu button in the best-proper corner.
Right here, faucet the “Add to Property Screen” button.
Shortcuts app will present you a tiny preview. The moment you are satisfied with it, faucet the “Add” button.
You’ll now obtain the shortcut additional to your device’s property screen. Select it to instantaneously open the unique Options website page on your Apple iphone or iPad. Repeat the process for all of your commonly used Configurations webpages.
When it will come to the Wi-Fi and Bluetooth network switching, iOS 13 and iPadOS 13 at last make factors simpler. You can now swap networks ideal from Management Heart.
Similar: How to Hook up to Wi-Fi Without Opening Your iPhone’s Settings