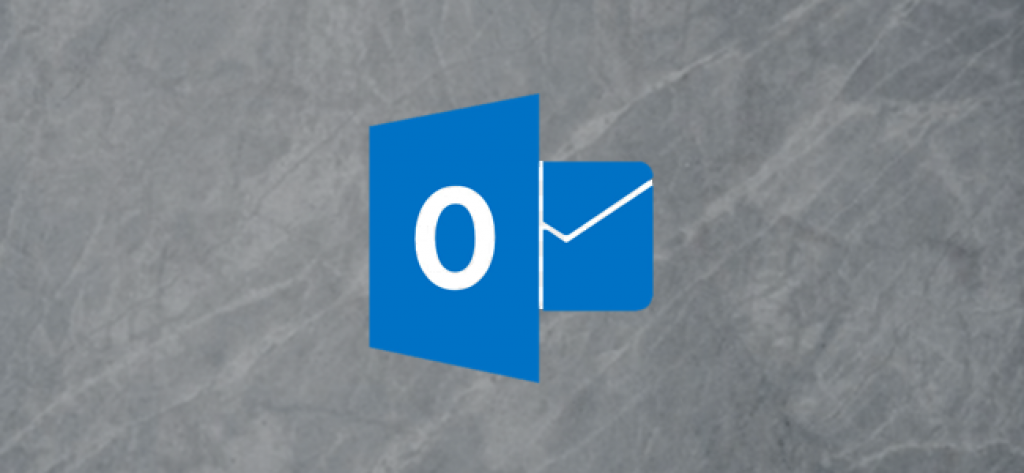The Standing bar at the base of the Outlook consumer is made up of a great deal of facts. Even so, you can use a basic context menu to customise it, and either include or eliminate distinctive values and shortcuts. Here’s how to configure it.
Status bars are generally an unloved, overlooked element of a software app. This is a disgrace due to the fact they’re normally the only portion of an app which is usually seen. This is what makes them the excellent location for details and shortcuts.
The Outlook client exhibits both data and shortcuts in the status bar. You can also pick what’s revealed there. By default, the selection of examine and unread messages, information and facts about the mail server connection, looking through pane toggles, and zoom details all surface in the status bar.
To personalize the status bar, ideal-simply click it to open the “Customize Position Bar” menu.
This menu is uncomplicated to use click any product in just it to toggle between seen (with a checkmark) and invisible (with no a checkmark). The selections are as follows:
- “Quota Information”: The volume of house at this time offered in your mailbox. This will only display info for a Microsoft e mail account. Outlook cannot figure out the mailbox sizing for a non-Microsoft electronic mail account (like Gmail).
- “Filter”: Irrespective of whether a filter is applied in the recent perspective.
- “Items in View”: The full amount of items in the present-day look at of the folder.
- “Header Things in View”: The overall selection of header objects in the current view of the folder. Header merchandise are rare these times. When hard drives had been scaled-down, it was common to restrict Outlook to downloading only electronic mail headers. The human being could then make your mind up no matter if she preferred to manually down load the overall e-mail.
- “Unread Goods in View”: The quantity of unread things in the recent check out of the folder. This is largely practical in the Inbox.
- “Unseen Objects in View”: Usually this will be zero. Nevertheless, if you are hunting at a shared mailbox, you could see a determine below. Unseen products are e-mails that another person else has marked as private.
- “Reminders”: Any things with a reminder that hasn’t been snoozed or dismissed.
- “Group Notifications”: The selection of notifications from an Business office 365 team. This is only used if you’re a member of an Business 365 (O365) group, which are primarily made use of in organizations.
- “View Shortcuts”: Two buttons that allow you swap between showing and not demonstrating the pinned “To-Do” pane. This is notably useful on smaller sized shows when you want a tiny much more display screen area whilst you read your e-mails.
- “Zoom Slider”: You can improve or lessen the level of zoom in the e-mail you are reading.
- “Zoom”: The genuine share of existing zoom (the conventional is 100 per cent).
You can toggle as numerous of these selections on and off as you’d like. Every single option, from “Filter” down to “Group Notifications,” applies to the folder you’re viewing. “View Shortcuts,” “Zoom Slider,” and “Zoom” implement to Outlook as a full.
Just one “gotcha!” that is worth recognizing: If a filter is used to the existing watch, the “Items in View” and “Unread Goods in View” might not display. This is mainly because the filter hides some of the e-mail. It is particularly popular if you are utilizing the IMAP protocol to entry your emails due to the fact that usually uses a “Hide Deleted Emails” filter. To present the “Items In View” and “Unread Objects In View” values, you can alter the watch to get rid of the filter.