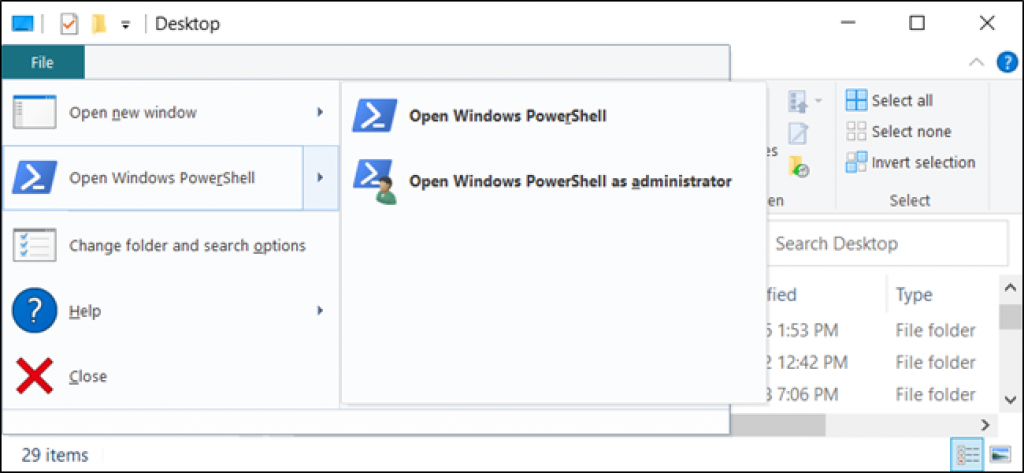PowerShell is a additional potent command-line shell and scripting language than Command Prompt. Due to the fact the launch of Windows 10, it’s develop into the default choice, and there are numerous means you can open up it.
PowerShell is far more challenging to use, but it is a considerably much more strong and highly effective than Command Prompt. Which is why it’s come to be the most well-liked scripting language and command-line interface for Energy People and IT pros, competing favorably with other Linux and Unix-like shells.
Relevant: How PowerShell Differs From the Home windows Command Prompt
PowerShell is a helpful software that employs cmdlets (pronounced “command-lets”), which permit you to do some fairly amazing issues like automate Home windows or immediately link to a VPN when you start certain applications.
Whilst you can open PowerShell from the Start off menu, this checklist incorporates some (likely) simpler and lesser-regarded strategies you can start this tool.
From the Energy Customers Menu
The Electricity End users menu seems in the taskbar when you push Windows+X. It’s an simple way to accessibility a multitude of settings, utilities, and process packages from 1 menu.
To open up PowerShell from this menu, press Home windows+X, and then simply click “Windows PowerShell” or “Windows PowerShell (Admin).”
Be aware that since the Creators Update for Home windows 10, PowerShell seems in the Electrical power Users menu by default. If you don’t see it, your laptop could not be up-to-day, or, potentially, you replaced it with Command Prompt in the Configurations menu.
It is straightforward to switch back again to exhibiting the PowerShell on the menu. Comply with our ways listed here, but toggle-On the “Replace Command Prompt with Windows PowerShell” option, as a substitute.
Connected: How to Place the Command Prompt Again on the Windows+X Energy People Menu
From a Begin Menu Search
In all probability a single of the fastest strategies to open up PowerShell is via a Commence Menu Lookup. Just click the Start off or Research icon, and then form “powershell” in the research box.
Now, click “Open” or “Run as Administrator” to open PowerShell both commonly or with administrative privileges.
By Scrolling By All Apps in the Get started Menu
Simply because PowerShell is a default Home windows 10 software, you can obtain its software icon in the “All Apps” area of the Start out Menu.
Just click on the Start off icon, and then click “All Apps” to develop the list of apps installed on your computer system.
Scroll down, click on the “Windows PowerShell” folder, and then choose “Windows PowerShell” to open it.
To operate PowerShell with admin privileges, suitable simply click the icon, and then click “Run as Administrator” in the context menu that appears.
From the Operate Box
Press Home windows+R to open the Run dialog box, and then sort “powershell” in the text box. You can either simply click “OK” (or push the Enter) to open up a regular PowerShell window, or press Ctrl+Change+Enter to open an elevated PowerShell window.
From the File Explorer File Menu
If you will need to open up a PowerShell instance from a precise folder on your computer, you can use File Explorer to initiate it within the presently selected listing.
To do so, open File Explorer and navigate to the folder from which you want to open up a PowerShell window.
As soon as there, click on “File,” hover more than “Open Home windows PowerShell”, and then select just one of the pursuing alternatives:
- “Open Home windows PowerShell”: This opens a PowerShell window within the latest folder with conventional permissions.
- “Open Home windows PowerShell as Administrator”: This opens a PowerShell window inside of the current folder with administrator permissions.
Take note that this system doesn’t get the job done from the “Quick Access” directory. You are going to obtain the selection to open up PowerShell grayed out when you click “File.”
From the File Explorer Deal with Bar
To open PowerShell from the File Explorer deal with bar, open up File Explorer. Click on the handle bar, variety “powershell”, and then push Enter.
PowerShell will open with the path of the present-day folder presently established.
From Activity Supervisor
To open Process Supervisor, press Ctrl+Shift+Esc. In the window that appears, click on “More details”.
Now, click File > Operate New Activity.
Style “powershell” in the textual content box, and then click on “OK” to carry on.
If you want to run PowerShell with administrator permissions, make certain the “Create This Job with Administrator Privileges” alternative is selected.
From the Ideal-Click Context Menu
A further way you can open Home windows PowerShell from anywhere you are is via the suitable-click on context menu. If you just right click the folder, though, you will not see the selection. As a substitute, push Change as you right simply click. This opens the context menu and consists of the “Open PowerShell Window Here” choice.
You can also completely add PowerShell to the proper-click on context menu with this registry hack.
Connected: How to Increase “Open PowerShell Here” to the Right-Click on Menu for a Folder in Home windows
Create a PowerShell Shortcut on the Desktop
If you’d fairly just click an icon to open PowerShell, it’s easy to make one for your Desktop.
To do so, correct click on an vacant location on the Desktop. In the context menu, click on New > Shortcut.
In the window that seems, form “powershell” in the text box, and then simply click “Next” to carry on.
Title your shortcut, and then click “Finish” to produce it.
Now, anytime you double simply click the icon, PowerShell will open.
If you want to open PowerShell with administrative privileges, suitable click on the shortcut and select “Properties” from the context menu.
Click “Advanced”.
Lastly, pick the box future to the “Run as Administrator” solution to permit the shortcut to run with the highest privileges.
Click on “OK” in both windows to preserve your modifications and shut the houses home windows.
Did we ignore just one? Enable us know in the responses beneath!